To add team members to the plan, click the ‘add people to the group’ button. You can add any colleagues to the Shift schedule as long as they have an Office 365 profile. To create a shift for a team member, double click on any empty slot in their schedule and fill in the details about the shift. Add various details about the shift such as. In the Teams admin center, expand Org-wide settings, and then click Resource accounts. In the Add resource account pane, fill out Display name, Username, and the Resource account type. The resource account type can be either Auto attendant or Call queue, depending how you intend to use this resource account. Assign a license. Select a name and icon for the profile, check the box for creating the desktop shortcut, and click on the ‘Add’ button. This will create a separate browser profile. Now you can log in to 2 additional Microsoft Teams accounts on the two browser profiles – the existing and the new profile. Teams does not support multi-account sign; you cannot add another account. Here are tricks to use Microsoft Teams with multiple accounts.
ENGLISH ONLY: This article is only available in English.SurveyMonkey's integration with Microsoft Teams lets you create polls, surveys, or quizzes and collect and view data directly in Teams. You can use SurveyMonkey templates curated for Teams to kick-start your survey creation. Plus, you can set up notifications to let the team know when there are new responses or comments.
Jump to...

SurveyMonkey Setup |
Connecting your accountThe first time you use the SurveyMonkey app in Teams, you're asked to log in to the SurveyMonkey account where you want to store your polls, surveys, quizzes, and their responses. In addition to viewing results in a Teams channel or tab, you can view results in the Analyze Results section of SurveyMonkey. Add SurveyMonkey to Your Messaging ExtensionsIf you want fast, easy access to create and edit polls, surveys, and quizzes, add SurveyMonkey to your messaging extensions in Teams (the icons below the compose box). Search for and select SurveyMonkey, then click … to pin the SurveyMonkey icon. |
Polling Your Team |
Creating a PollCreate a poll to send a one-question survey to your team in a channel. To poll your team:
Your team can respond to the poll in the channel. Only one response is recorded per team member. If someone answers the poll again, the most recent answer is saved. Viewing Poll ResultsYour poll results automatically display directly below your poll, so your entire team can view the results (unless you turned on Hide Results in your settings). |
Surveying Your Team |
Creating a SurveyCreate a survey with up to 20 questions to get in-depth feedback from your team in either a Team's channel or group chat. To share a survey with your team:
Your team can click Take survey from the SurveyMonkey card added to the Team's channel or chat to take it without having to leave Teams. Viewing Survey ResultsIf you created the survey, go to Chat and click Check results in the SurveyMonkey card to view Question Summaries, Data Trends, and Individual Responses right in Teams. You can Edit your survey, and also Share the results to make them available in your team or group chat channel. When you share your results, you can choose to include Open-Ended resposes, Data Trends, and Individual Responses. |
Quizzing Your Team |
Creating a QuizCreate a quiz to add scores to your survey questions and grade the responses. To share a quiz with your team:
Your team can click Take quiz to take it without having to leave Teams. Viewing Quiz ResultsIf you created the survey, go to Chat and click Check results to view Question Summaries, Data Trends, and Individual Responses right in Teams. You can Edit your quiz, and also Share the results to make them available in your team or group chat channel. When you share your results, you can choose to include Open-Ended responses, Data Trends, and Individual Responses. |
Sharing Results in a Tab |
You can add a tab to any Team space to share results from surveys, polls, and quizzes created in either Teams or SurveyMonkey. If you don't have access to this feature, you may need to update your Teams app.
Once you've added a survey to the tab, click on the survey card to view the results. Select the ... Icon to remove the card, or view more analytics in SurveyMonkey. . |
Using a Connector to Send Notifications |
The SurveyMonkey Connector lets you automatically send notifications about your surveys to a Microsoft Teams channel. You can choose to notify the channel each time someone completes the survey, when someone comments on your survey design, or sends a daily summary showing how many people complete your survey each day. To add the Connector:
To remove the Connector:
|
Get answers
Sign upStart making better decisions with the world's leading survey platform.
Log InAlready have an account? Log in for faster support.
🤔 Microsoft Teams Guest Access & Multiple Accounts: Everything You Need to Know
Microsoft Teams guest access is the most read post on the Microsoft tech community forum. More users than ever are struggling to manage Microsoft Teams multiple accounts.
The post has 380k+ views since 2016 and we’re seemingly getting closer to a solution.
This post has been constantly updated as different workarounds and cries for help have emerged.
You may have heard that Teams Connect was announced at Microsoft Ignite in March 2021.
With Teams Connect, you’ll be able to share channels with anyone, internal or external to your organization.
Microsoft says “the shared channel will appear within an individual’s primary Teams tenant alongside other teams and channels.”
Teams Connect is currently in private preview mode but Microsoft says it will roll out later in 2021.
You may also like: Ultimate Guide to External Federation in Teams
How do I manage multiple Microsoft Teams?
While the desktop version of Microsoft Teams doesn’t support the management of multiple Teams, you can use this workaround to manage multiple Teams accounts:
How To Add Account In Microsoft Teams In Laptop
- Open your Microsoft Teams desktop on the tenant you will spend most of your time in.
- Open a browser and open the browser version of Microsoft Teams for the tenant you spend the next amount of time in.
- Add additional tabs to your browser as you need access to more tenants.
The plus side here is that you have access to all the tenants you need.
The downside is that you’re constantly switching between Teams and your browser.
You might also close your browser by mistake and have to start over.
Use universal channels to manage multiple Microsoft Teams
Instead of opening a new browser tab each time you need to access a different Teams tenant, you could start a universal channel from your primary Teams tenant.
When you install the universal channels app in Teams, you can invite members of other Teams instances and chat with them as if they were in your tenant.
In the screenshot below, you can see Mio joining two tenants together so you can message between Micorosft Teams accounts without leaving your primary one.
You’ll still need to switch between tenants if you need to join regular meetings with them. But, for day-to-day messaging, universal channels save a heap of time.
You can install your first universal channel for free here.
Microsoft Teams guest access on desktop
As a partner, consultant or customer of a business that uses Microsoft Teams, you can be added as a guest to let you access files, chats, and information from the external company.
How To Add User In Microsoft Teams
Keeping connected to external businesses is crucial to communication and collaboration.
Microsoft Teams guest access is great and is absolutely required. If you’re new to guest access within Microsoft Teams, it’s easy to enable.
How does guest access work in Microsoft Teams?
1. Notification received on Microsoft Teams for a one to one chat, group message or channel activity
2. Select the account that you have guest access to
3.Microsoft Teams will now switch to guest access in another Microsoft tenant, going through the process of logging in from scratch
4. Respond to notifications as usual
5. Flick back to your “main” account which is probably the company you work for
6. Microsoft Teams switches back to your main account, going through the process of logging in from scratch
Switching between Microsoft Teams accounts on mobile
On 4th August 2019, Randy Chapman, Head of Consulting at Enablit, posted a blog covering “How to add a second account to the Teams mobile app”.
Here he explains that Teams users on both Android and iOS now have the ability to add more than one account to the Teams mobile client.
How to switch between accounts on Microsoft Teams
- Sign into Teams
- Tap on the Menu key then navigate to Settings
- Choose add account
- If you signed into an existing account, tap the existing account
- Select account and sign in
- Switch between Microsoft Teams guest access accounts!
You may also like:Microsoft Teams and Cisco Webex Teams: The Best of Both Worlds
The difference between SFB federation and Microsoft Teams guest access
In Skype for Business, you could turn on the federation option.
This allowed users to add external Skype for Business contacts in other companies, as well as standard Skype users.
This experience was perfect for users that had contacts that were customers, suppliers or any other form of external party.
From your Skype for Business interface, you have access to your internal contacts, external contacts and could group according to your personal preference or most frequently messaged contacts.
Important: federation and guest access are different scenarios. Federation allows chats with external tenants and shares presence information. Guest access requires switching to your secondary tenant (tenant you are a guest on) to access files and participate in team collaboration activities.
One to one federation in Microsoft Teams
Good news!
Enabling federation in Microsoft Teams is just as easy as it was in Skype for Business.
In the Microsoft Teams admin center, head to Org-wide settings, then click on External access.
By default, your tenant should be set to On.
Just toggle the button if not.
As you can see above, there are two options for external access.
The first allows Teams users to communicate with Skype for Business and Teams users.
The second allows Skype for Business users to communicate with Skype users. For clarity, that’s consumer-grade Skype.
You may also like: Microsoft Teams Chat With External Users
Community feeling around Microsoft Teams guest access
There have been various grumbles about switching between Microsoft Teams tenants in the Microsoft community.
Darrell-as-a-Service commented on the lack of simplicity in guest mode in his blog post Tenant switching between accounts ain’t fun:
“I find myself wondering when people will read and respond to my message.”
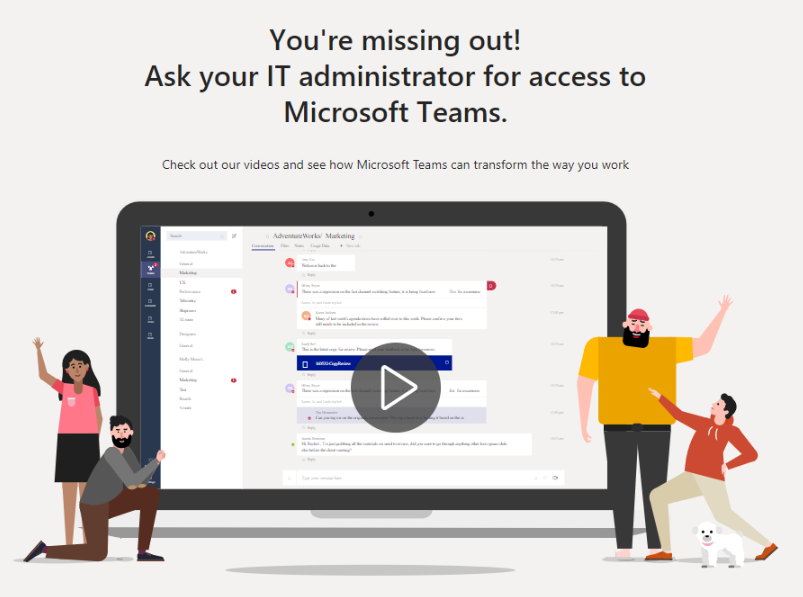
Darrell’s suggestion echoes most of the Microsoft community. “We want to log into our tenant and concurrently be connected to the teams where we are guests.”
Microsoft Teams and Skype for Business expert, Tom Arbuthnot, suggested that, by now, we really should be able to be in multiple Teams accounts at the same time, without switching between Microsoft Teams accounts.
“I work with a lot of customers, so am guests on their tenants. I cheat and run a chrome web app for each of the guest tenants, so I can be signed into multiple tenants at the same time.
Unknown users in Microsoft Teams
Zev Yanovich also recently reported an issue when adding new external members to a team. Email addresses are being converted to “Unknown”.
Another Teams forum member, Christine Stack posted in reply that she is having a similar issue:
“If I go to Outlook to add them to the Office 365 group they show that they are added in with their correct names. I also used the Teams & Skype admin center to check to on them but they are not listed there as users, neither is my gmail account which is functioning as a guest in Teams but my Hotmail account is listed there as a guest Teams user.”
Since posting, Christine has confirmed that her issue has been remedied, but wasn’t entirely sure what the solution was.
You may also like: How to use Microsoft Teams with Cisco Webex Teams
Most heavily requested Teams feature
The Microsoft tech community forum has been asking for this since 2016.
Whilst Microsoft Teams is set to have feature parity with Skype for Business, the heavy guest users are left feeling unproductive. Microsoft’s comment on this subject back in August 2018 was:
“This is still on the backlog. It is taking a fair amount of investigation to determine the best solution to the request”.
The lack of clarity over guest access even sees the query of “Can I add guests to my team? If so, how?” make the top 10 Microsoft Teams questions during the Microsoft Ignite tour.
Aya Tange, Product Marketing Manager at Microsoft, shares the top 10 and the answer to how to setup guest access on the Microsoft blog.
You may also like: Skype for Business to Microsoft Teams Auto-Upgrades: FAQ
Initial workaround from Microsoft
Microsoft originally provided a guide to guest access. This demonstrates what you can and can’t do via Microsoft Teams guest mode.
Furthermore, Microsoft has also published a matrix comparing features between external access and guest access in Microsoft Teams.
As small businesses start to receive emails alerting them to an auto-upgrade from Skype for Business to Microsoft Teams, these guides will become more and more important to set expectations within your business.
Guest access in other apps
Cisco Webex Teams also offers guest access for external users.
When it comes to switching between Webex Teams tenants, Lorrisa Horton made a comment in the Cisco blog regarding the experience.
“We’ve built the solution in a way that surfaces all your spaces within a single interface. It’s simple to get anyone into your Webex Teams spaces. “
In Slack, you can add external users to either single-channel access or multi-channel access, stipulating which channels they have access to.
For this functionality to be enabled, you need to be paying for the standard Slack subscription.
Slack guest access is restricted, details are laid out on the Slack help area.
Making the most of guest access
Once you’ve decided to turn on guest access and make the most of it, you still have to consider your users in other messaging apps like Slack or Cisco Webex Teams.
Guest access, whilst not perfect, solves the problem of messaging external contacts that have Microsoft Teams.
But, you are still in the predicament of messaging colleagues and external users that use Slack and Webex Teams.
This leaves you with X Microsoft Teams accounts. You then have however many Slack channels and Webex spaces still need to communicate with.
Rather than solving one problem but adding another app into your daily work schedule, there is a solution.
When you need to use more than just Microsoft Teams inside and outside your organization, Mio can provide messaging interoperability by connecting the platforms you use to communicate and collaborate.
You may also like: Upgrading to Microsoft Teams, but also have Slack users?
Demo Mio
Mio is simple to set up:
- Sync all chat apps your team’s users by creating your Mio Hub
- Add all teams, spaces & channels
- Team members in your Mio Hub can immediately chat in DMs or groups with members on other platforms
- File sharing, threaded messages, reactions and the ability to edit and delete messages are all supported
- New channels or spaces sync in the primary chat platform everyone prefers to use
We are here to discuss your options. To learn how Mio can sync multiple messaging platforms, check out our video.
You must be logged in to post a comment.
