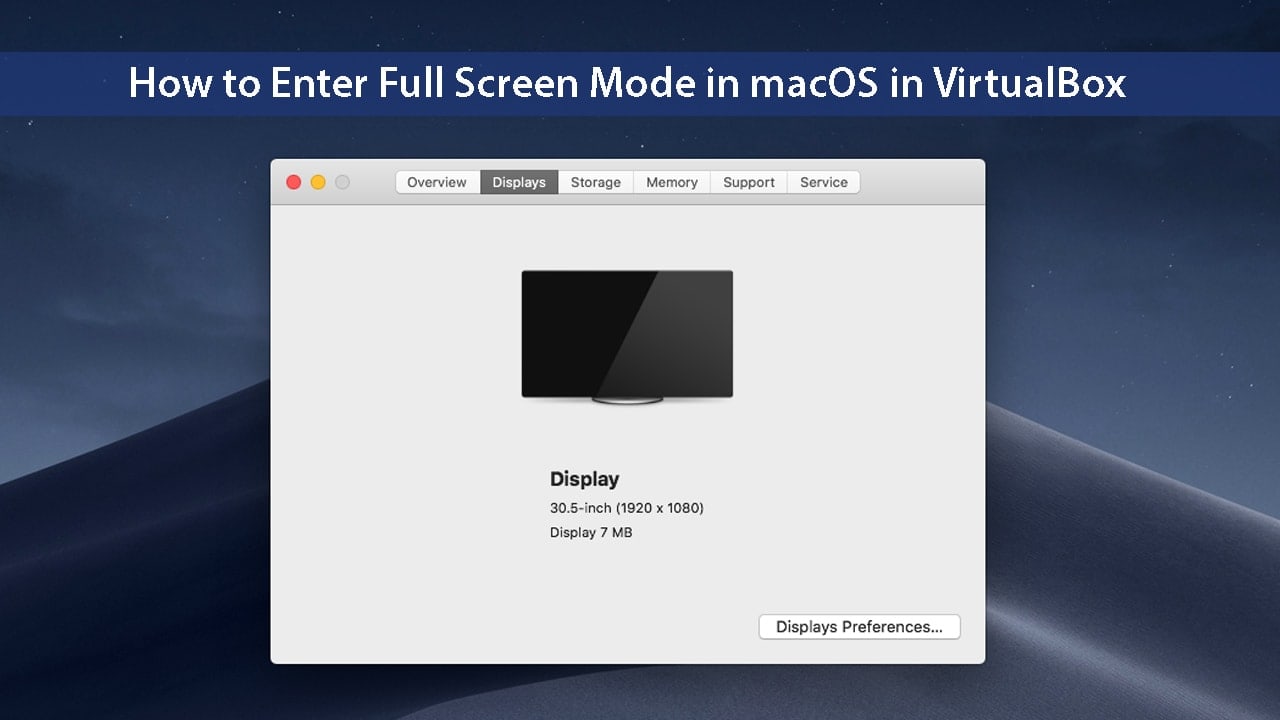- Virtualbox For Mac Catalina Mac
- Virtualbox For Mac Catalina
- Oracle Virtualbox For Mac Catalina
- Virtualbox For Mac Catalina Update
This document will provide instructions on getting a macOS Catalina install working with Guest Additions on VirtaulBox 6.1.
Start by downloading a copy of the installer from the App Store. You will need a computer running macOS and you will need to convert the installer to an ISO. I will not be covering these steps here, but there are plenty tutorials online.
Installing VirtualBox
Catalina-guest-install.log (5.8 KB) - added by Kalak 18 months ago. Install.log from a guest additions install on macOS 10.15 Catalina macOS-10-07-17-24-21.log (286.6 KB) - added by Kalak 18 months ago. Machine log from macOS host. Catalina-guest-install.log (5.8 KB) - added by Kalak 18 months ago. Install.log from a guest additions install on macOS 10.15 Catalina macOS-10-07-17-24-21.log (286.6 KB) - added by Kalak 18 months ago. Machine log from macOS host. You need to customize the setting of macOS Catalina 10.15 Virtual machine on VirtualBox. Open VirtualBox and click on created macOS Catalina VM then click on Setting. Select System from Tab then uncheck the Floppy disk From “Boot order”.
I’m hoping you already have this part covered and you are coming here only because you had issues getting macOS installed, but just in case, make sure the following packages are installed (Arch):
Creating the VM
Start by creating a new VM. Give it a name without spaces.
Virtualbox For Mac Catalina Mac
Give it enough memory so the install will run faster. We can change this later.
Select to create a new Virtual Hard Disk
Select VDI
Select fixed size

Give it a bare minimum of 25GB (I would advise on at least 50GB if you can spare the space)
Edit the machine, go into «System => Motherboard» and disable floppy boot and change the chipset to PIIX3
In the processor give more CPU if you can spare
In «Display => Screen» increase the video memory to 128MB and enable 3D acceleration
Enable USB 3.0
Note: if you can’t see USB 3.0 you might need to add your user to the vboxusers group
Insert the install ISO
Additional Configuration
Now we need to run a few vboxmanage commands for additional settings. Either run the lines with vboxmanage from the script below (add your virtual machine name under $vm_name), or save the full script and run it.
Note: the default resolution is set to «1280x1024». You can change it in the last line of the update code. Make sure to keep it to “640x480, 800x600, 1280x1024, 1440x900, 1900x1200“
Installing macOS

We are now ready for the install. Start the machine and select you language.
Select disk utility.
Select the VirtualBox hard disk and click on erase.
Give it a name, select the same options and click on erase. Close the disk utility when done.
Click on install macOS.
Continue with the install as you would until you are presented with the desktop.
Note that the installer will reboot once in the middle of the install.
Installing Guest Additions
We now need to get Guest Additions installed. Remove the install ISO and mount the guest additions CD. Open it with finder and run the VBoxDarwinAdditions.pkg
Install it as if you would install any other package.
You will most likely get an error message that the install has failed.
Close everything, unmount the guest additions CD and open a terminal window (Command+Space, type terminal).
Virtualbox For Mac Catalina
Now we need to restart the VM in recovery mode. Type in:

Once it has rebooted into recovery mode, on the top click on «Utilities => Termminal»
Type in the code below. This is to sign Oracle software as authorized. Then we disable recovery mode and restart the VM.
Oracle Virtualbox For Mac Catalina
When the VM has rebooted you should have guest additions working. Remember that not everything works, but the features below should:
Virtualbox For Mac Catalina Update
- Copy/Paste
- ~Drag and Drop~ Reported as not working (see comments)
- VirtualBox Shared Folders
- Guest Control