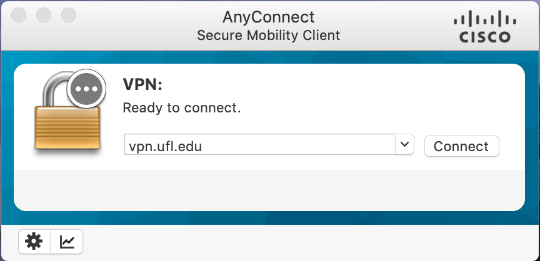VPN from a Windows PC
The University of Florida Virtual Private Network (VPN) Service is designed to allow university faculty, staff, and students to securely 'tunnel' into campus over commodity networks, such as the Internet, and access services as if the user were on campus. It is also ideal for use over campus wireless networks. Nov 05, 2020 A resource for employees to connect remotely using Cisco AnyConnect VPN (also referred to as RESCUE) or the Citrix Access Gateway (CAG). If you are experiencing problems connecting, please contact the Enterprise Service Desk at 855-673-4357 (TTY: 1-844-224-6186). UF VPN Login UF Health / Shands VPN Login The University of Florida Academic Health Center - the most comprehensive academic health center in the Southeast - is dedicated to high-quality programs of education, research, patient care and public service. Citrix Workspace (previously Citrix Receiver) is the required to connect to the EPIC EMR once a device is securely connected behind either the Pulse Secure VPN/Cisco AnyConnect VPN services offers secure access to healthcare information.
Set Up Your Home PC
Uf Anyconnect Login
NOTE: Steps 1 & 2 of this section are not required if you are on UF campus
On device you are remoting from:
- Install Cisco AnyConnect VPN
- Navigate to vpn.ufl.edu on your web browser
- Log in using your GatorLink username and password
- The following page will appear. Click “AnyConnect VPN”
- Click on the downloaded file
- Follow the onscreen instructions to install the program.
- Connect to the VPN
- Open “Cisco AnyConnect Secure Mobility Client”
b. Ensure you are connected to the internet
c. Type “vpn.ufl.edu” in the box and click “Connect”
- Open “Cisco AnyConnect Secure Mobility Client”
Uf Anyconnect Vpn
- Enter your GatorLink email plus “/campus” (e.g. username@ufl.edu/campus) for the username to reduce traffic through the VPN system. Then enter your GatorLink password and click “OK”. If you need to look at UF Library Journals do not use the @ufl.edu/campus option. Instead, use just your GatorLink username.
Note:If you have two-factor authentication enabled, you will receive a push notification. If you do not have the DUO Mobile App, please get the app. If you need further instructions, go to UF’s Two-Factor Authentication page.
- The dialog box should disappear when successfully connected and the following icon will appear in the system tray.
Uf Anyconnect Student
- Connect to remote computer
- Open “Remote Desktop Connection” by searching for the program
- Type the “Full Computer Name” obtained in step 3.C of “On device being remoted into” into the “Computer” field
- i.e. w-12qwer3.ad.ufl.edu
- Click connect
- Enter GatorLink credentials
- Click “yes” or “accept” to all certificate notifications and prompts
- Type the “Full Computer Name” obtained in step 3.C of “On device being remoted into” into the “Computer” field
- Optional: Create an .rdp file for repeated connections
- Open “Remote Desktop Connection” by searching for the program
- Click “Show Options”
- Type the “Full Computer Name” obtained in step 3.C of “On device being remoted into” into the “Computer” field
- Type UFADyourgatorlink in the “Username” field
- Check “Allow me to save my credentials”
- Click “Save As…”
- Save your .rdp file
Opening this file will automatically conduct step 3. Step 2: connecting to the VPN, is still required.
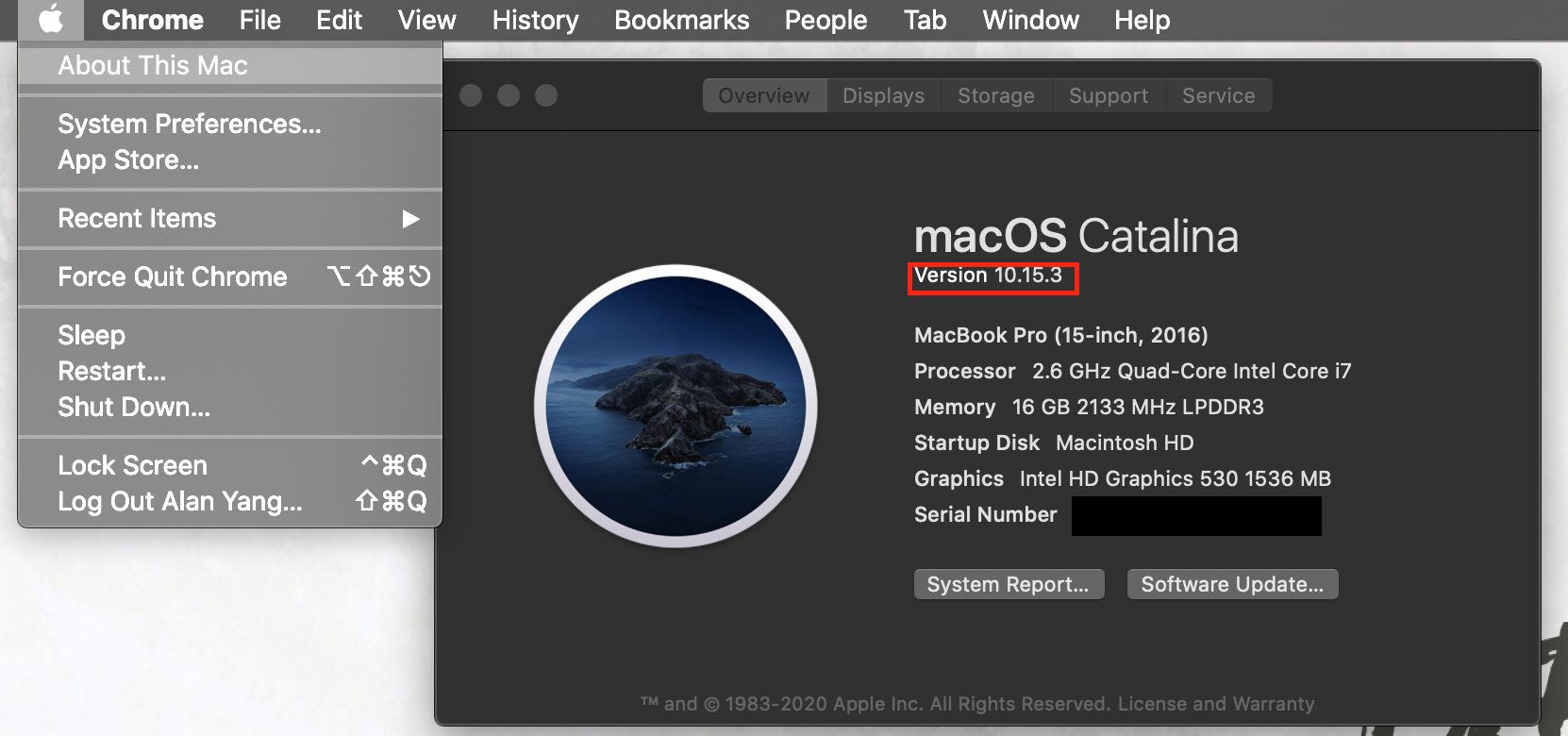
Uf Anyconnect Web
Close the Remote Desktop
To disconnect from your office desktop, click the X on the right side of the Remote Desktop toolbar at the top of your screen.
Uf Health Vpn

Uf Anyconnect Download
Note: If you shut down your office desktop, someone will need to physically turn it back on before you can connect to it again.
Citrix Workspace (previously Citrix Receiver) is the required to connect to the EPIC EMR once a device is securely connected behind either the Pulse Secure VPN/Cisco AnyConnect VPN services offers secure access to healthcare information.
- Download:
- Server/Path:https://mycitrix.shands.org
- This is the address/server for the 'add account' section
- Credentials:
- 1st Dialogue Box: shandsepic-username and epic-password
- 2nd Dialogue Box (if prompted): epic-username and epic-password
- Shands will already be displayed in the dropdown menu