The Linkclump Google Chrome extension interferes with proper right-click behavior. If you are using a Firefox browser and your HTML Access desktop session gets. Display web pages using IE within Edge. Use Java, Silverlight, ActiveX, Sharepoint, and more. IE Tab exactly emulates IE by using the IE rendering engine directly within Edge. Linkclump is described as 'gives you the ability to drag a selection box around links using your mouse to quickly open as new tabs, open in new window, save as bookmarks, or copy to clipboard' and is an app in the Web Browsers category. So until LinkClump will work for me, I'll stick with this one. 1 Reply Last reply. Haxxus last edited. I had noticed linkclump wasn't working either so I started searching. Sadly, I found no help UNTIL I discovered the fix! I hope this works for you as it has worked for me.
While working, I encountered a problem in Google Chrome browser. I am opening University websites by holding Control in the keyboard + clicking the website link but suddenly, it didn’t work. As usual, I searched online for the solution and tried all suggestions. I even reset my Google Chrome setting. But only one trick has solved my problem and that is Linkclump, a Chrome extension that will lets you open, copy or bookmark multiple links at the same time. It is equivalent to Multi Links add-ons of Firefox.
For my future reference, I want to take note of these links:
Chrome – https://chrome.google.com/webstore/detail/linkclump/lfpjkncokllnfokkgpkobnkbkmelfefj?hl=en
Firefox – https://addons.mozilla.org/en-us/firefox/addon/multi-links/
This guide will show you how to select multiple links on a web page and open them all at once, in new tabs.
Sometimes it takes way too much time to go through a web page, right-click on each link and select “Open Link In New Tab” for each one you want to open. With a small browser extension you can open them all with one click. If you’re using Firefox, click here (or scroll down) for the instructions.
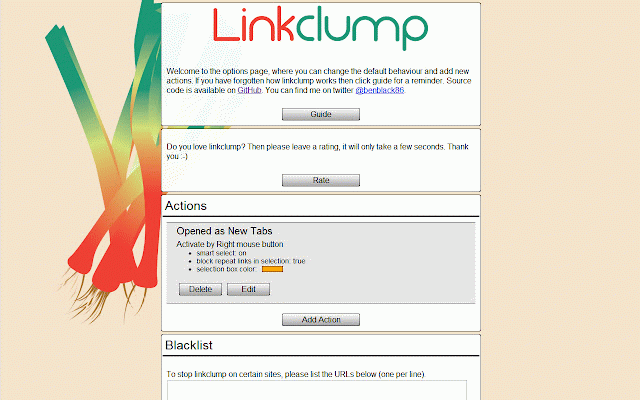
Open Multiple Links in New Tabs Using Chrome or Edge
- Using the Linkclump for Chrome extension (or Microsoft Edge or Vivaldi, since both support Chrome extensions) you just draw a box around the all the links you wish to open and click once to have them open in multiple tabs. Super-easy. To get started, head over to the the Linkclump extension for Chrome page and click the Add to Chrome button to install it. Once the extension has installed, a new tab will open with a test page.
- Hold down the z key on your keyboard, click somewhere in the yellow box and while holding the mouse button down draw a box around the 4 links on the test page.
- When you let go of the button on your mouse, those four links will open up in new tabs in the background.
- If you want to use a key other than z or see what else can be configured, click the Options button on that same test page.
- In the Actions section find and then click the Edit button.
- Here’s where you can make changes to the way Linkclump works. Make any changes you see fit and then click the Save button.
- Use the test page to make sure any changes you made are working the way you want. That’s it!
Open Multiple Links in New Tabs Using Firefox
- Head over to the Snap Links Plus add-on page and click the + Add to Firefox button to install it.
- Once the installation has completed a test page will open up. Find the Links section of that page and hold down the Right Mouse Button while dragging the cursor around those links. You should see a green box being drawn in your browser window. Any links inside of that green box will be highlighted with a green background – those are the links that will open in their own tabs.
- When you let go of the right mouse button the links will open up in their own tabs.
- If you’d like to change the way links are selected – for example, maybe you’d prefer to use the left mouse button to draw the box while holding down a modifier key (eg. ctrl or alt) – or you’d like to view the other Snap Links Plus options, click the Firefox Menu button and select Add-ons
- Select Extensions from the list on the left side of the window.
- Locate Snap Links inside of your Enabled add-ons, click the 3 dots button (see screenshot below) and select Options
- From here you can make a bunch of changes to the way Snap Links works – add a modifier key, change where links open etc.
Linkclump For Firefox
