For example, Samsung has an entry in Settings called Device Care and if you tap on Storage, you’ll get an option— Optimise Now —to delete unnecessary data like cached and advert files. We may not clean Samsung phone and tablet at daily time until the device runs low memory and slowly. You can easily pick a Samsung cleaner app from Google Play store to remove junk files and free up the space of Samsung. Click on the Processes tab. Sort the processes by Memory and look for programs at the top of the list that you don’t recognize. If you spot any problem applications, go into the Control Panel, click on Programs and Features, and uninstall those problem applications. Clean Up Startup Programs.
“How to free up my Android phone and get a better experience?”
After a period of time, you may feel your Android smartphone or tablet run slowing and dragging. It’s not as fluent as a new one. Needless to say, you want to clean up the Android storage. It is pretty easy for you to delete unnecessary photos, videos or other files. However, you may have no easy way to clean up your Android internal storage if you don’t perform a deep cleaning. Luckily, we have collected top 4 ways to help you clean up and speed up your Android phone or tablet.
Method 1: Clean Up Your Android Device in Android Settings
You are allowed to go to the exact folders and files to pick the option of cleaning or removing them one by one or in bulk.
Step 1: Navigate to the storage menu in Settings. According to your Android device, you can find the location soon.
Step 2: Find the Cached Data and tap on it.
Step 3: Click “OK” to confirm your deletion.
Method 2: Use Free App to Clean Up Android Phone/Tablet
You can easily clutter and clean up the files like photos and videos in your phone or tablet. But some preference settings, images, or activity logs from some apps can still store in your device. Here you need some cleaning apps to free up your storage and speed up the phone.
1. Clean Master: It can simply delete cached files, along with miscellaneous files that are larger than 10 MB. The Memory Boost option closes apps you’re not using that are still running in the background. Also, it can remove all of those unseen rubbish stored in your device.
2. One Cleaner: It can easily delete those unwanted files, disable and remove unused apps, and speed up you phone by “Phone Boost”. Apart from these ways, it can also do the routine cleaning work on your phone. No need to root your phone.
Additional Tip: Speed Up Android Phone/Tablet in Developer Options

It’s for sure: developer options can always offer some amazing service for you. There are three settings that control how fast a phone’s transition animations play. You can set here and double speed the animations.
Step 1. In the Settings app on your Android phone, scroll to the bottom and tap “About phone”.
Step 2. Find the “Build number” and tap it for 7 times.
Step 3. Press the back button and you’ll see a new “Developer options” menu above “Above phone”.
Step 4. Inside the developer options menu, scroll down and find the following 3 settings: Windows animation scale, Transition animation scale and Animator duration scale. By default, each one is set to 1x. Open them one at a time and change 1x to .5x (that’s “.5x” not “5x”).
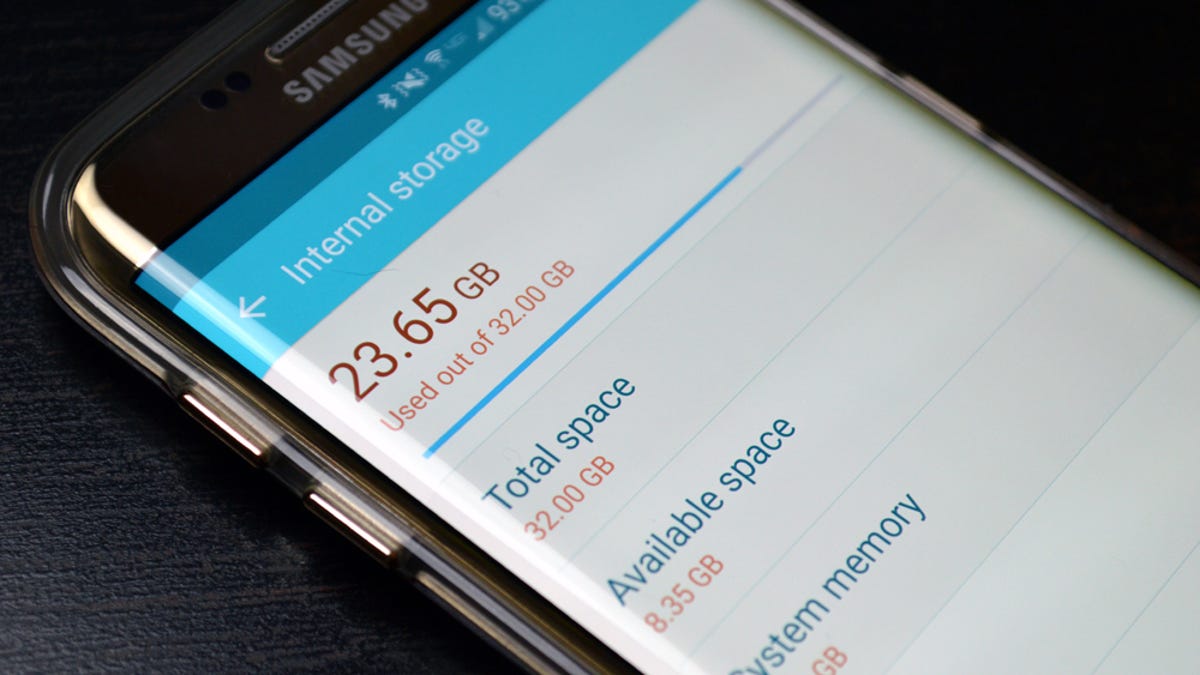
Step 5. You’re done.
If you need to deep dig on Android device, you may need to root your Android. And try your best to boost your phone.
There are two types of reset that you can perform an any Samsung Galaxy Tablet — soft reset and hard reset. Soft reset is a fancy term for what common folks refer to as restart. Restarting an electronics is usually used to fix minor bugs or performance issues. Restarting or soft resetting a device clears an electronic device’s memory or Random Access Memory. When we say memory, we don’t mean the storage device but the RAM. Restarting a device wipes the RAM but your personal data stored in your phone’s internal storage device remain as they are. Soft reset is usually effective in solving problems involving slow apps or operating system. Hard reset, on the other hand, refers to factory reset or master reset. This basically means wiping the phone’s internal storage and reverting all software settings to their defaults. All settings, app data, and user customizations will be deleted by hard reset. If you don’t want to lose your files such as photos, videos, music, documents, etc., be sure to back them up ahead of time.
If you want to know how to soft reset and hard reset your Samsung Galaxy Tab, check the steps below.
Before we proceed, be reminded that we provide answers to Android problems. If you are looking for solutions to your own #Android issue, you can contact us by using the link provided at the bottom of this page. When describing your issue, please be as detailed as possible so we can easily pinpoint a relevant solution. If you can, kindly include the exact error messages you are getting to give us an idea where to start. If you have already tried some troubleshooting steps before emailing us, make sure to mention them so we can skip them in our answers.
How To Clear Memory On Samsung Tablet Pro
How to soft reset a Samsung Galaxy Tablet
Soft reset can fix issues like sudden or unexplained reboots, app crashes, freezing, slow performance, or unresponsive Android or screen. To soft reset your Samsung Galaxy Tablet:
- Press and hold the Power button.
- Tap Restart.
- Tap OK.
If your Samsung Galaxy Tablet is unresponsive/frozen, press and hold the Power button for approximately 10 seconds or until the device restarts.
How to hard reset a Samsung Galaxy Tablet (Factory Reset)
Hard reset is often reserved as the ultimate software solution. This means that you only want to do it if you’ve already exhausted all software troubleshooting steps before. As mentioned above, hard reset will wipe the phone and return all its software to their defaults. You want to back your files up before you do it.
If you’re ready, follow the steps below to factory reset your Samsung Galaxy Tablet:
How To Clear Other Storage On Samsung Tablet
- Turn off your Samsung Galaxy Tablet.
- Press the Power and the Volume Up button together until the device shows the start-up logo.
- Once the logo is displayed, release the buttons and wait till the device enters the Android system Recovery Mode.
- On the displayed screen, use Volume Down button to go to the wipe data/factory reset option (Volume Up and Volume Down buttons are used to highlight the displayed options on the Android system recovery screen).
- Once the option is highlighted, press the Power button to select the option. (Pressing the Power button in Android system recovery mode selects the highlighted option.)
- On the next screen, press the Volume Down button multiple times till the Yes — delete all user data option is highlighted.
- Press the Power button to hard reset the Samsung tablet device.
Alternatively, you can also factory reset your Samsung Galaxy Tab via the Settings menu. You can do this if you have no problem accessing the Settings icon or menu. If not, then factory reset will only be available via Recovery Mode.
To factory reset via Settings:

- Open the Settings app.
- Tap Backup and reset.
- Select Factory data reset and then confirm device reset.
- Wait for the procedure to complete.

