- Part 1: Disconnect iPhone from iPad by Removing Your Associated Devices
- Part 2: Disconnect iPhone from iPad by Stoping iMessage and FaceTime Functions
- Part 3: Unsync iPhone from Computer by Disabling iTunes Automatic Syncing
Now that this is set up, you can use the Messages app to keep in contact with your friends and family without needing an iPhone. How to Send More Than Just Text in an iMessage In the Messages app, tap the heart with two fingers to draw a message to a friend. Mar 02, 2017 Open Messages then go to Preferences Accounts and check that the Apple ID used to sign into iMessage is the same as your iPhone and iPad. Check the boxes next to the phone number and email. Set up Messages on iPad. In the Messages app, you can send text messages as SMS/MMS messages through your cellular service, or with iMessage over Wi-Fi or cellular service to people who use iPhone, iPad, iPod touch, or a Mac. Texts you send and receive using iMessage don’t count against your SMS/MMS allowances in your cellular messaging plan. Here's how it works. Messages in iCloud are updated automatically, so you always have the same.
Transfer iOS Data NowTransfer your data from iPhone to computer easily.
Use Continuity to connect your Mac, iPhone, iPad, iPod touch, and Apple Watch - Apple Support. Set up SMS and MMS messaging. Use this feature with any Mac, iPhone, iPad, or iPod touch that meets the Continuity system requirements. Make sure that your devices are set up as follows: Each device is signed in to iCloud with the same Apple ID.
- Videos
- Music
- Contacts
- SMS
- Photos
- Voice Memo
- iTunes U
- Podcast
- Ringtone
- Reminder
- Safari History
- Safari Bookmark
- Videos
- Music
- Contacts
- Calendar
- App Data
- SMS
- iMessage
- Notes
- Document
- Photos
- LINE
- Kik
- Reminder
- Safari
- Videos
- Voice Memo
- Music
- Contacts
- Calendar
- App Data
- SMS
- Notes
- Call Logs
- Photos
How to disconnect iPhone from iPad? We have different ways of dealing with this problem. First, We can remove associated devices on iPhone or computer to disconnect iPhone from iPad. Also, Disable iTunes automatic syncing is a good method to disconnect iPhone from iPad.
Guide List
Tips: If you want to know how to transfer data from iPhone to iPhone or other iOS devices, such as transfer pictures from iPhone to iPhone, you can refer to How to transfer pictures from iPhone to iPhone.
FoneTrans for iOSWith FoneTrans for iOS, you will enjoy freedom to transfer your data from iPhone to computer. You can not only transfer iPhone text messages to computer, but also photos, videos and contacts can be moved to PC easily.
- Transfer photos, videos, contacts, WhatsApp, and more data with ease.
- Preview data before transferring.
- iPhone, iPad and iPod touch are available.
1. Disconnect iPhone from iPad by Removing Your Associated Devices
How to Disconnect iPhone from iPad on iPhone
You can't see a list of your associated devices on an iPhone, iPad, or iPod touch. But you can remove an associated iOS device using the device that you want to remove.
Step 1Unlock your iPhone, go into Settings > iTunes & App Store.
Step 2Tap Sign in and then enter your Apple ID.
Step 3Tap your Apple ID, select View Apple ID. You might be asked to enter your password.
Step 4Scroll to the iTunes in the Cloud section, then tap Remove This Device.
Can't Get Iphone Messages On Ipad
Step 5Scroll to the iTunes in the Cloud section, then click Manage Devices. If none of your devices are associated with your Apple ID, you won't see this section.
Step 6On the Manage Devices page, click Remove to the right of the device that you want to remove.
Tips: Depending on when you associated your device with your Apple ID, you might need to wait up to 90 days to associate the device with another Apple ID.
How to Disconnect iPhone from iPad on computer
Step 1Open iTunes. If you're not signed in, sign in with your Apple ID.
View Iphone Messages On Ipad
Step 2From the menu bar at the top of your computer screen or at the top of the iTunes window, choose Account > View My Account.
Step 3Enter your password, then click Sign in, click View Account.
2. Disconnect iPhone from iPad by Stoping iMessage and FaceTime Functions
After linking iPhone and iPad, the two main functions used by most people are iMessage and FaceTime. If you want to disconnect iPhone from iPad, you can turn off these two main functions first.
How to Stop iMessage From Going to iPad and Other Devices
When I am using my iPad, I will wonder know why are my text messages going to my iPad too? Apple-designed iMessage to be seamless across all our devices. This is why we can send and receive iMessages from our iPhone, iPad, iPod touch and Mac.
But What if you want to restrict iMessages to iPhone-only? what if you want to disconnect iPhone from iPad to unsync iMessage? This is not a very popular user-case. because the seamlessness and cross-device compatibility of iMessage is an important feature.
When you want to prevent iMessages going to your iPad or other iOS devices, you can follow the steps below to close the iMessage so that it can let iMessage disconnect iPhone from iPad. Then the iMessage will unsync iPhone to iPad. If you lost your text messages, you can refer to how to retrieve deleted text Messages to find it back.
Turning off iMessage
One of the easiest ways to prevent iMessage being sent to your iPad or Mac is to turn off the iMessage switch. Turning off iMessage on a device turns off iMessage on that device only.
Step 1Unlock your iPhone and iPad.
Step 2Go into Settings which looks like gears turning. A quick way to find it is with Spotlight Search. And then tap on Messages.
Step 3Turn off the switch for iMessage.
Note: This is a blanket solution though. When you turn off iMessage, you won't be able to send any iMessage too.
Tweaking Send & Receive
There's another option that prevents your Apple ID to be associated with your iMessage account. Doing this will make sure iMessages don't get sent to devices where the Apple ID acts as the iMessage receiver.
Step 1Unlock your iPhone.
Step 2Go into Settings which looks like gears turning. A quick way to find it is with Spotlight Search. And then open Messages.
Step 3Tap on Send & Receive.
Step 4Now tap on the email id under You Can Be Reached By iMessage At label to deselect it.
Tips: Make sure your iPad doesn't have the number associated with iMessage. It can be checked through Settings >Messages >Send & Receive. Once done, your iPad should stop receiving messages.
Note that this will turn off all message alerts. Assuming that your iPad only gets iMessages and that's what you've been trying to stop or disable, this will help you solve the question and disconnect iPhone from iPad.
How to Prevent FaceTime Calls Going to All Devices
The iPad is a great device for FaceTime calls, but that doesn't mean you want every call from every phone number and email address associated with your account to be received on your iPad.
For multi-device families that are all linked to the same Apple ID, it can be confusing for the devices to ring with every FaceTime call, but it's actually very simple to limit which devices ring for which accounts.
Step 1Go into Settings which looks like gears turning. A quick way to find it is with Spotlight Search.
Step 2In Settings, scroll down the left-side menu and tap on FaceTime. This will bring up the FaceTime settings.
Step 3Once you are in FaceTime settings, simply tap to remove the checkmark next to any phone number or email address you don't want to receive FaceTime calls for and tap to add a checkmark for any that you want to be active. You can also add a new email address to the list.
Note: The Blocked button will show you a list of all email addresses and phone numbers you have blocked from FaceTime. These are the callers that won't ever ring on your iPad. You can add an email or phone number to this list, and if you click on Edit in the top-right corner, you can also delete from the list.
if you want to record the FaceTime videos with your friends, you can refer to how to record FaceTime on iPad/iPhone.
3. Unsync iPhone from Computer by Disabling iTunes Automatic Syncing
Each time you connect an iPhone, iPad, or iPod to a computer, iTunes launches and immediately begins to automatically sync all content between the iOS device and the connected computer.
If you're annoyed with the auto-syncing aspect of iTunes, want to know how to unsync iPhone from computer, or you just want to disable it on an auxiliary Mac or Windows computer or want to unsync iPhone from iPad, just follow the steps below:
Step 1Launch iTunes on your computer, but do not connect the iPad with the USB data cable.
Step 2Press the Alt +E keys to launch the iTunes Edit menu.
Step 3Click Preferences, then click the Devices tab to open the iTunes Preferences menu.
Step 4Click the Prevent iPods, iPhones, and iPads from syncing automatically checkbox to clear the box, then click OK.
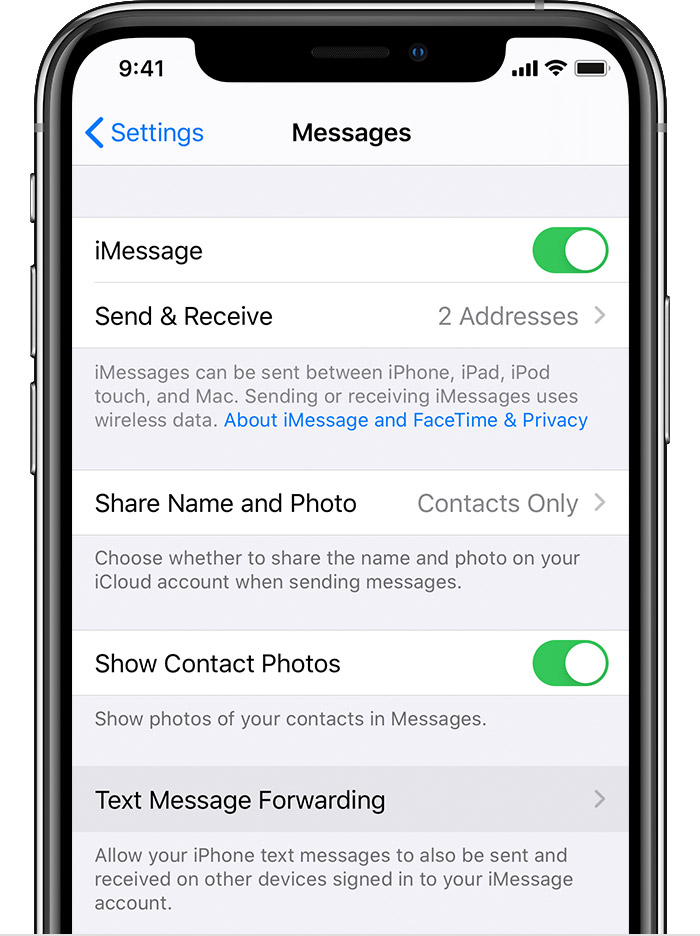
Step 5Close iTunes, then restart the application. Automatic syncing is disabled for the iPad and other registered iOS devices.
Tips:
If you just want to transfer some files to your iOS device, in addition to using iTunes, we can also use FoneTrans for iOS to transfer our files.
FoneTrans for iOS is a flexible data transfer for iOS devices. It is not only easy to use, but also available to a variety of conditions.
More questions or suggestions? Leave your messages in the comment area below.
How To Get Iphone Messages On Ipad
FoneTrans for iOSWith FoneTrans for iOS, you will enjoy freedom to transfer your data from iPhone to computer. You can not only transfer iPhone text messages to computer, but also photos, videos and contacts can be moved to PC easily.
- Transfer photos, videos, contacts, WhatsApp, and more data with ease.
- Preview data before transferring.
- iPhone, iPad and iPod touch are available.
How To Get Iphone Messages On Ipad
- How to Repair iPad FaceTime Not Working
- How to Quickly Fix Sound Not Working on iPad by Yourself
- What You Can Do When Video Not Working on iPad
