- Cisco Webex Audio Testing
- Cisco Webex Audio Options
- Cisco Webex Audio Testen
- How To Test Webex Video
- Cisco Webex Audio Tester
Learn how you can test your configuration in advance of your Webex meeting so that you can troubleshoot any issues before there is any urgency.
Test your device’s Internet speed. The preferred Internet for Webex is Wifi. If a user has to use their cell phone data plan to join the Webex, it is suggested that the user not enable their camera. If a user is using their cell phone data plan AND using their camera, if their audio cuts in and out, ask them to turn off their camera and try. Check Audio Source in Webex. Since you can have multiple speakers outputs, it's important to tell Webex which device you are actually using. While on a conference, select the Audio menu, then select Speaker, Microphone and Camera. Make sure the proper Speaker is selected. If your speaker or sound device isn't listed, then make sure it is connected and on. If you are using a cell phone data plan OR a cellular hotspot AND using your webcam, if the audio cuts in and out, turn off your webcam and try speaking again to see if that improves the quality of your audio. AUDIO-ONLY MODE (WEBEX) – If you are using a cell phone data plan OR cellular hotspot and you’re struggling to hear anything, you.
This content applies to:
- Faculty
- Staff
- Students
- Invited external meeting participants
Environment
- Windows
- Mac
- Webex
Cisco Webex Audio Testing
Step-by-step
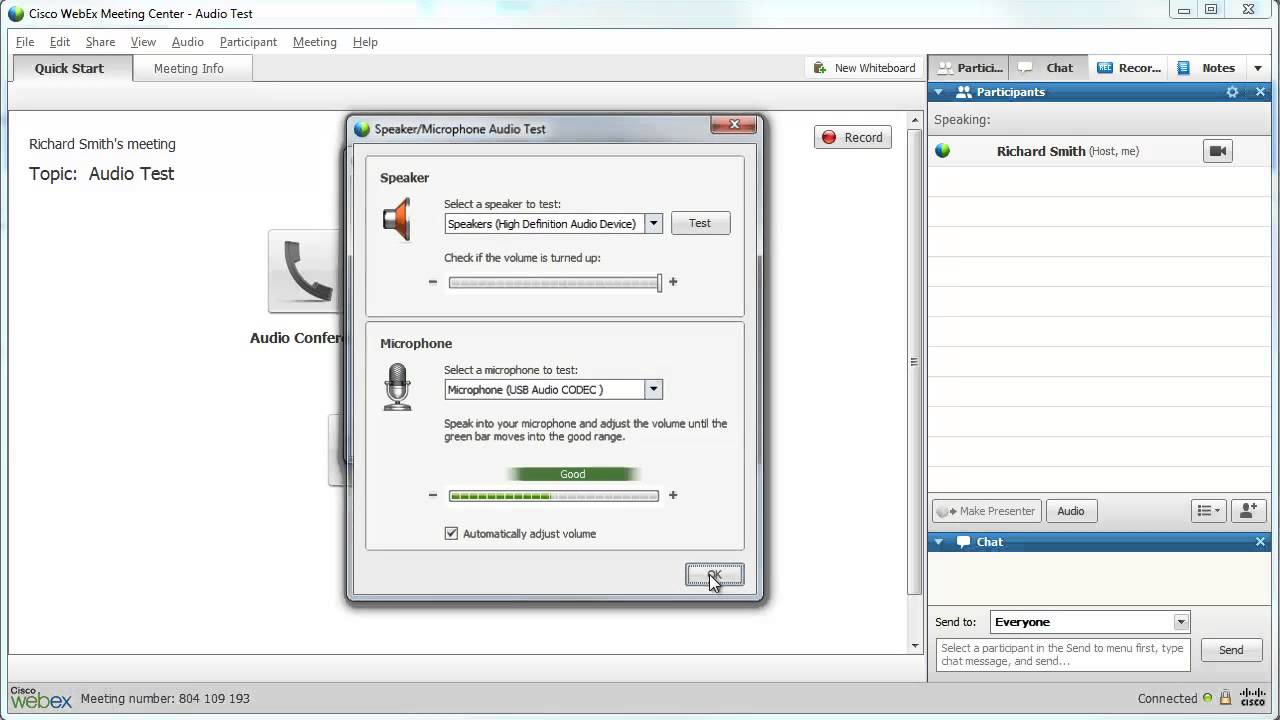
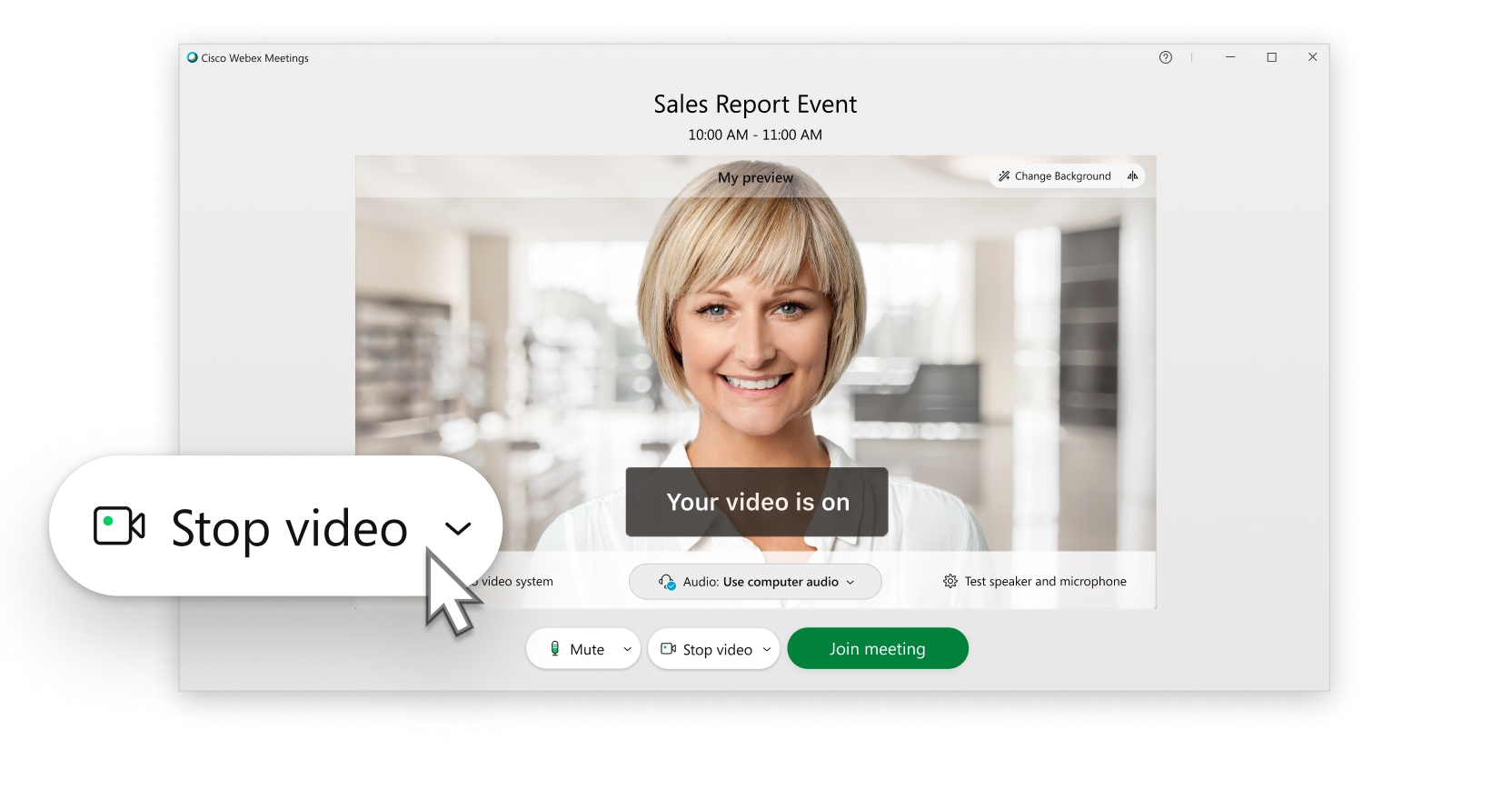
Use this option if you are able to meet ahead of time with someone who is able to host Webex meetings in order to test that everything is working.
- Schedule a meeting as far in advance of the real meeting as possible.
Visit webex.usask.ca and login with your NSID and password, or use the meeting link provided by the host.
- Join the scheduled meeting.
If prompted, download and install the Cisco Webex Meetings app. If you have already downloaded the app, you may be prompted to allow it to open.
On a Mac, you will need to allow Cisco Webex Meetings access to your camera and microphone.
Use this option if you are unable to meet with a person in real-time to test your connection before your real meeting.
- Go to the Webex test meeting on the Cisco website.
- Enter your name and email address and click Join.
If prompted, download and install the Cisco Webex Meetings app. If you have already downloaded the app, you may be prompted to allow it to open.
On a Mac, you will need to allow Cisco Webex Meetings access to your camera and microphone.
Once the Cisco Webex Meetings app is open
Cisco Webex Audio Options
- Click the green Join Meeting button.
- From the Menu Bar, select Audio, then Speaker, Microphone, and Camera.
- In this window, you can configure and test your Camera and Microphone. Speak into your microphone to confirm that you see blue bars jump with your voice. Click Test to and confirm you hear the tone and see the blue bars jump to test your speakers.
If you have successfully completed step 3, then Webex is receiving your audio and your video, and you are successfully receiving the audio from WebEx.
Cisco Webex Audio Testen

If you're having problems, there are a few troubleshooting steps you can use to get things working. Otherwise, submit a request for IT helpto continue troubleshooting your issue.
Related articles
How To Test Webex Video
- Page:

Cisco Webex Audio Tester
