Seamless Use Windows side-by-side with macOS (no restarting required) on your MacBook, MacBook Pro, iMac, iMac Pro, Mac mini or Mac Pro. Share files and folders, copy and paste images and text & drag and drop files between Mac and Windows applications. Easy Set-Up Parallels Desktop automatically detects what you need to get started so you are up and going within minutes!
As far as most users know of Apple’s awesome macOS High Sierra, which was out after macOS Sierra in 2017 WWDC. After this fall, Apple dropped two new operating system versions for Mac. Which are more effective, more useful and more advanced than macOS Sierra and previous versions. But since every operating system has its own benefits, the helpful and beauty of macOS High Sierra is, it has now speedier than before. Thanks to its new file system specifically Apple File System (APFS) which does an excellent job of enhancing the performance just like HDD vs SSD. The difference is so huge that Apple promised to use this file system even in upcoming versions. Here’s how to download macOS High Sierra ISO for VMware & VirtualBox.
- Open VirtualBox, select one of the virtual machines, and click Settings. Click on the Network tab, and you should see your adapter is still set to Bridged ( Figure A ).
- It’s been a while that macOS Catalina 10.15 is released and this is the latest Apple Mac Operating system up to now. In this article, I’m going to show you step by step to install macOS Catalina on VirtualBox on Windows PC.
Apart from this, its more secure and has a couple of new options such as Partition, Formatting and more. With these things, I’m pretty sure every user would like to make a try or even install it for its daily use but it’s a bit quick to say whether you could install or not. Just like before, this time again, Apple has announced a list of compatible Macs which are the only machines that could be High Sierra installed on. The list is increasing every release and more and more Macs are pulling out of the list. No worries, we’ve made a particular tutorial for this particular problem. Here’s how to install macOS High Sierra on Unsupported Macs.
That’s was for installing High Sierra on Mac. But for installing macOS High Sierra on Windows, which you definitely can, there are two ways to do it. In the first procedure, we can install macOS High Sierra with High Sierra VMDK file. Here’s how to do it. In this procedure, we can install macOS High Sierra with macOS High Sierra ISO. The macOS High Sierra ISO I’ve provided here is for VMware & VirtualBox.
As far as I’ve come up with providing different files and folders for macOS High Sierra. Such as download macOS High Sierra on VMware and Virtualbox, download macOS High Sierra DMG, download macOS High Sierra Torrent. In this article, I’ll share download macOS High Sierra ISO for VMware & VirtualBox. So let take a look at what is VMware and Virtualbox and how they are benefit for us.
VMware & VirtualBox
VMware Workstation is a perfect virtual machine tool that runs on x64 versions of Windows, macOS, and Linux. This allows users to set up virtual machines on a single physical device and use them simultaneously with a real machine. The useful thing is, it has a free version aside from its paid version so you can easily use it for free.
VirtualBox is a free virtualization tool for x86 and x86-64 hardware that is integrated with desktop. Allows users to access numerous virtual machines in a single PC. You can use as many virtual machines as your computer resources can handle. Now what is ISO File and why we need to download macOS High Sierra ISO file for VMware and VirtualBox.
What is ISO
An ISO file is a file that contains the complete image of a disc. Particularly ISO files are frequently used to transfer or share CD/DVD files. Mostly used as operating system installation files container that holds the files like Windows 10 ISO or other ISO. It can also be used to back up your files and transfer it everywhere you want.
Download macOS High Sierra 10.13.6 ISO For VMware and Virtualbox

To install macOS High Sierra for virtual machine, especially VMware and VirtualBox in Windows, we need to download the macOS High Sierra ISO file for VMware and VirtualBox or macOS High Sierra VMware and VirtualBox (VMDK). Like I provided the High Sierra ISO previously, I’ll share download macOS High Sierra ISO for VMware & VirtualBox.
For downloading macOS High Sierra ISO for VMware and VirtualBox, I have provided you the links. Which have zero issues and before you catch up, I’ve fixed the problems before. The only thing you need to do is click on the link and get them free and easily.
- macOS High Sierra Final ISO (One Full — Google Drive)— If you are searching for High Sierra, you have come at the right place. Just click at the link and get macOS High Sierra final ISO. After that, with the help of High Sierra ISO, you can install High Sierra on VMware and VirtualBox on Windows.
Get the Latest Version macOS Images by Joining our Patreon
Get without password and easy to access and latest version of macOS files on our patreon.
If there’s some problem with downloading, you may fix it with the steps below.
Install macOS High Sierra on Windows Using ISO file
If you are a Windows user who would like to install macOS High Sierra, this chapter is for you. Since we can’t download macOS High Sierra or other versions of macOS directly on Windows. I’ve made the file not only this one but many more supporting files for installing macOS High Sierra and other versions. Such as download macOS Catalina VMware & VirtualBox Image, download macOS Catalina ISO for VMware & VirtualBox to name a few.
The macOS High Sierra ISO is the latest version of High Sierra. You can simply download High Sierra ISO and install it with the new procedure. Here’s how to install High Sierra on VMware and VirtualBox with this process.
If you are interested to install macOS High Sierra on VirtualBox and VMware Workstation on Windows PC. Then you have to download the VMDK File from the below-given link.
Everything has its own benefits. Though there are better than High Sierra, with that though, it has its own benefits and also its own fans and users. However, macOS High also has its own users and benefits. The macOS High Sierra ISO is ready to download and install on VMware or VirtualBox once it’s done. Then enjoy macOS High Sierra with its benefits and everything it has inside.
In this point, I’ve shared the High Sierra ISO file through Google Drive and MediaFire. Which I’ve checked, zipped and encrypted it not to be stolen by others and then shared it with you. From here, you can start the download from the links and it’s never too late. You can download it as simple as you click on the link of the file and on the next window, right-click on the file and hit Download. That’s how easy it seems to be. Go ahead and make your attempt. At the end of this part, I hope everything has gone smoothly.
If you’ve install macOS Catalina on VirtualBox you’ll notice a small screen resolution which we fix macOS Catalina screen resolution that can be VirtualBox Catalina resolution, which doesn’t expand when you switch to full-screen mode. Unlike VMware, when you’ve finished the installation, you will install VMware Tools on macOS Catalina which fixes most of the things that one of them is screen resolution. Plus enhances performance, graphics, and video settings. But unfortunately, that’s not applicable here. Don’t worry, there’s another trick to it. Here’s how to fix macOS Catalina screen resolution on VirtualBox.
One of the most important parts of using an operating system is its screen resolution. When you have a huge screen resolution or even if it’s not huge, it’s definitely bigger than the default screen resolution of the operating system you install. In this case, you would likely wish to experience the complete resolution when you’ve a larger screen.
How to Fix macOS Catalina Screen Resolution on VirtualBox
This happens after you install, when you switch to the full-screen resolution mode, wait for a precious wallpaper to cover your entire screen, but instead, the wallpaper remains at the same resolution instead the side screen will be covered will the black screen. It’s really annoying. Let’s see how to fix macOS Catalina screen resolution on VirtualBox.
- Related:Install macOS Catalina on VMware on Windows PC
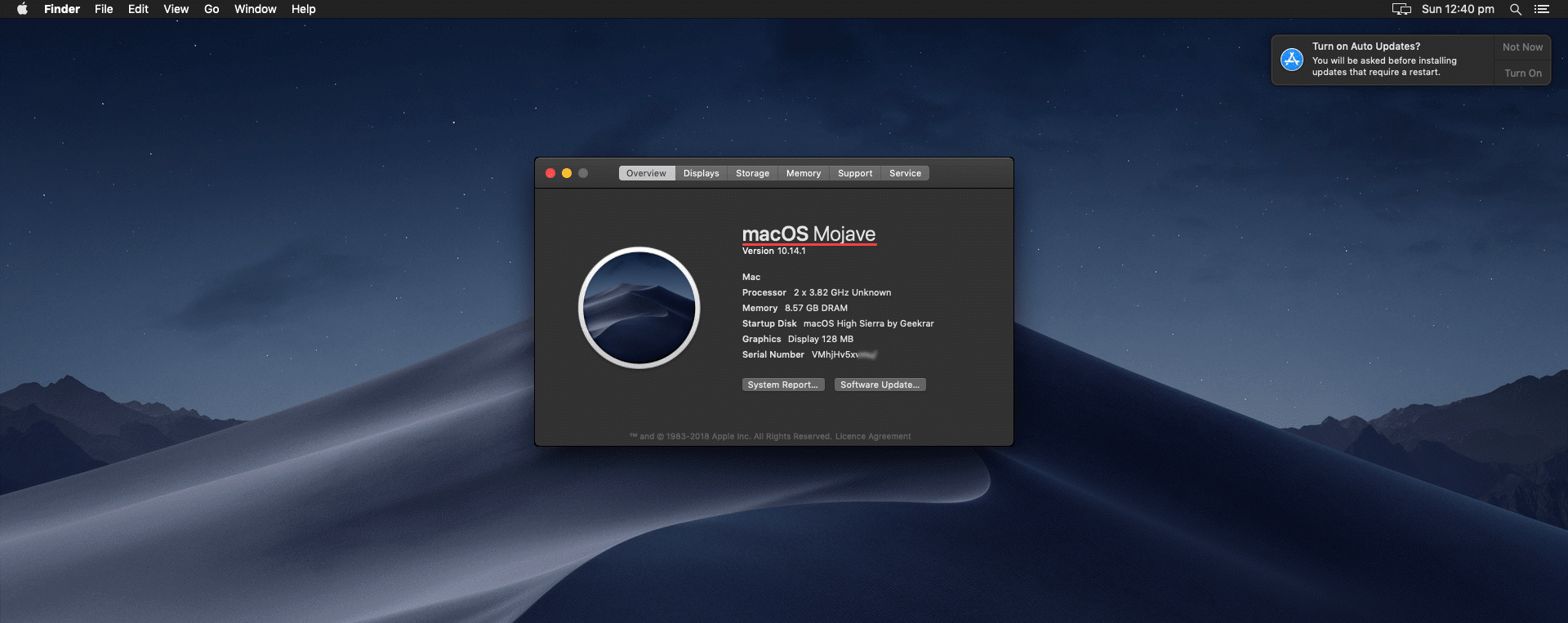
Step One: Switch Off macOS Catalina
First, shut off the virtual machine by clicking on close on the VirtualBox. This is super-important.

When the close virtual machine prompts up, click Power off the machine then click OK.
Step Two: Edit Catalina Screen Resolution Key
At this point, you’ll need a single file of the screen resolution key and modify it for your virtual machine.
For that, you’ll need to download the macOS Catalina Screen Resolution. Once it is with you, open it and replace “macOS Catalina” with your virtual machine. I guess it would be macOS Catalina or only Catalina, in which case, you’ll only need to do a simple edit
Next up, modify the screen resolution which is “1920×1080” with the resolutions tested below.
Step Three: Close VirtualBox
While the virtual machine is closed, now you need to exit from VirtualBox. These two are really important to be closed, so make sure they aren’t open. Otherwise, this would probably make the virutal machine unusable.
Step Four: Apply Fix macOS Catalina Screen Resolution
The commands are ready to apply now. The only step to fix Catalina screen resolution is now to apply the commands which are very important.
When you’re done, open Command Prompt without administrator privileges.
On this window, in order to locate the VirtualBox, copy and paste the first line of the command.
Now copy and paste the next line of the command and hit Enter. This will change the default resolution to your desired resolution.
And there you go! With this simple trick, you’ve fixed the macOS Catalina screen resolution permanently.

Step Five: Switch on macOS Catalina
This should work properly without any issue if you’ve done all the steps correctly.
To try and see everything, switch on the macOS Catalina machine from VirtualBox.
Without you switch to the entire resolution, it will automatically start in your preferred resolution. Simply sign in and you’ll enjoy the perfect resolution.
Download Mac Os For Virtualbox
To experience the seamless resolution, from the top menu, click on View and click on Full-screen Mode. It will perfectly cover your entire screen without a side black cover.
You’ll see the gorgeous Catalina wallpaper across all across the edge of your screen.
To check, from the top click on the Apple icon and select About This Mac.

Best Macos For Virtualbox Software
From the menu, click on Display tab and the screen resolution will be in front of you.
Mac Os For Virtualbox Image
The resolution will completely fit and there’s no problem at all. If it’s smaller or doesn’t cover your screen, you may change the resolution with the steps we did and change the screen resolution this time. This is the perfect way to enjoy the ideal Mac. That’s all of how to fix macOS Catalina screen resolution on VirtualBox.
